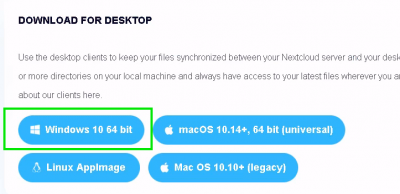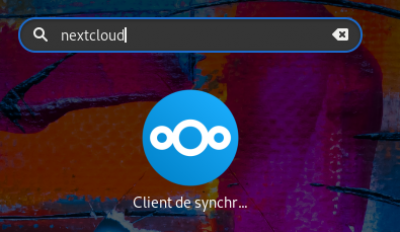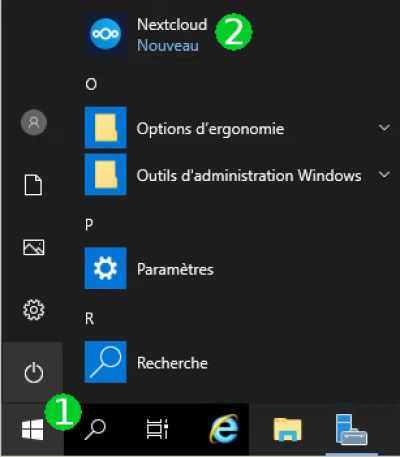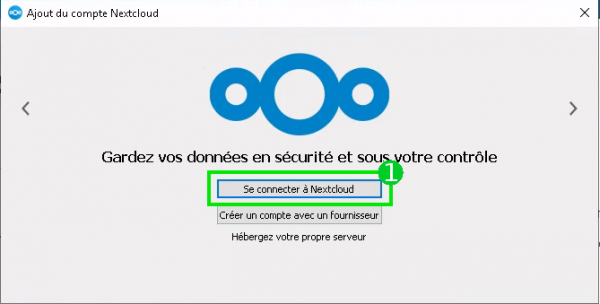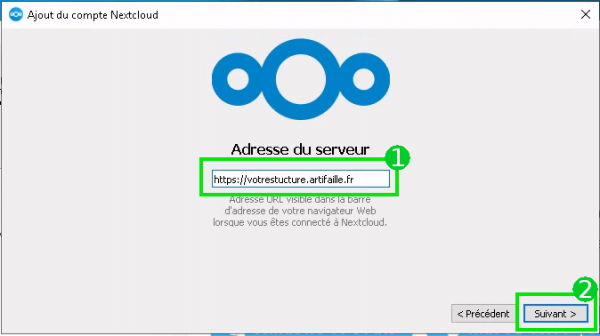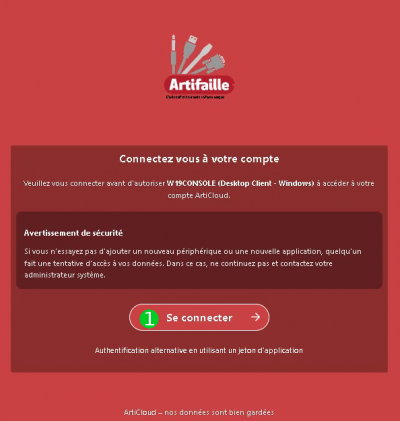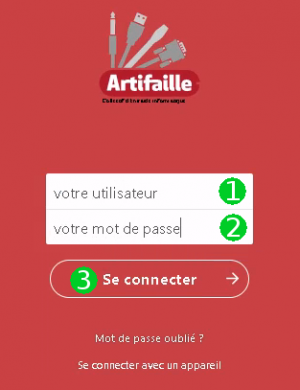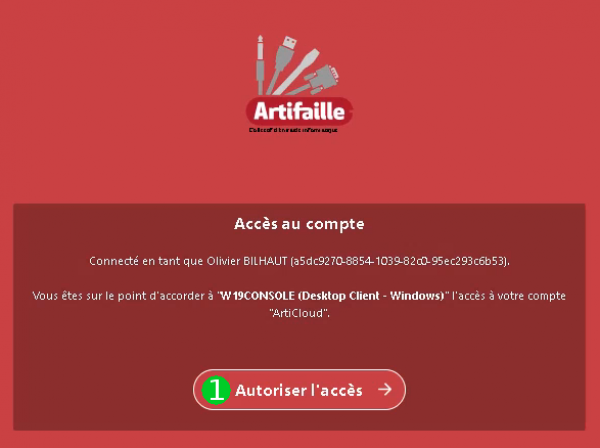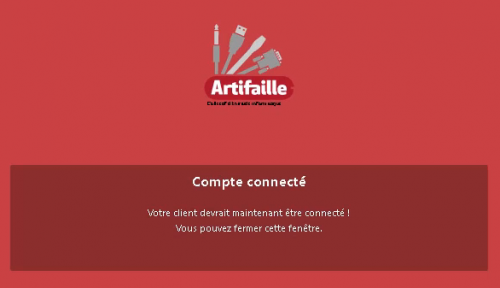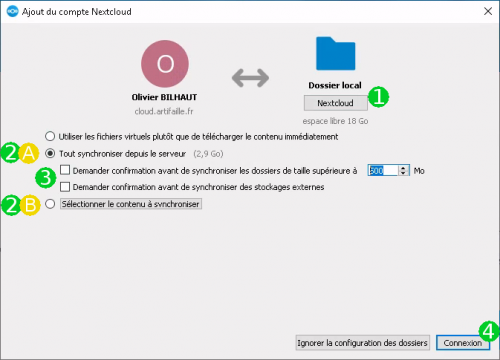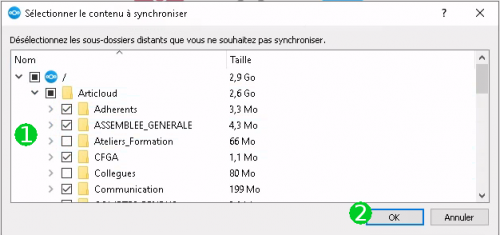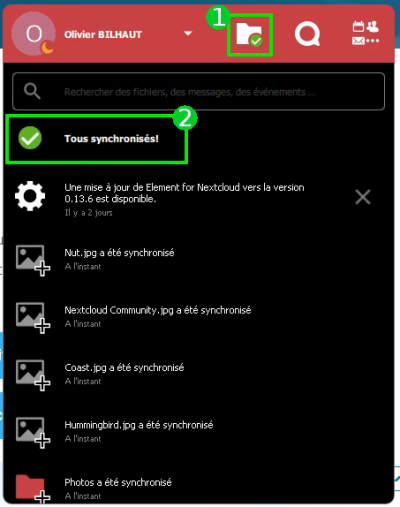Table des matières
Si vous ne comprenez pas ce qu'est la “sychronisation”, nous vous recommandons de lire notre documentation “qu'est-ce que la synchronisation avec Nextcloud”
Installer le client sous Windows
Ces indications peuvent varier selon votre version de Microsoft Windows
Téléchargez le client Nextcloud pour votre version de Windows sur la page officielle
Choisissez “Télécharger Maintenant” (ou en anglais “Download Now”) puis “Télécharger pour le bureau” (ou en anglais “Download for Desktop”)
Ensuite :
- Double-cliquez sur le fichier téléchargé
- acceptez si nécessaire l'alerte de sécurité
- cliquez sur “Suivant” plusieurs fois (ou en anglais “Next”) en laissant les options par défaut
- cliquez sur “Installer” (ou en anglais “Install”)
- si nécessaire, autorisez l'application à apporter des modifications sur votre ordinateur
- cliquez sur “Terminer” (ou en anglais “Finish”)
- Si nécessaire, redémarrez l'ordinateur
Installer le client sous Linux
Ces indications peuvent varier selon votre distribution ainsi que sa version
Sous Linux, ouvrez votre “Logithèque” puis recherchez “Client Nextcloud”.
Cliquez sur le bouton “installer” ou son équivalent pour votre distribution.
Alternative : si vous disposez d'une distribution Debian, Mint ou Ubuntu et que vous êtes à l'aise avec la ligne de commande, utilisez la commande suivante :
sudo apt install nextcloud-desktop
Lancer puis paramétrer le client
Sous Linux, recherchez dans vos logiciels installés le client Nextcloud :
Sous Windows, cliquez sur le menu, puis recherchez “Nextcloud”
Une fois le client lancé, suivez ces étapes de configuration :
Cliquez sur “Se connecter à Nextcloud”
Tapez l'URL complète de votre structure. Elle a été fournie à votre référent lors du lancement de vos services.
Pour vous identifier, votre navigateur se lance automatiquement et une page d'authentification s'ouvre. Cliquez sur “Se connecter”
Renseignez votre identifiant et votre mot de passe et cliquez sur “Se connecter”. Vos identifiants ont été fournis au lancement de votre service. En cas d'oubli, vous pouvez suivre la procédure de changement de mot de passe (nécessite votre email), en cliquant sur “mot de passe oublié”.
Cliquez sur “Autoriser l'accès”
Nextcloud vous confirme que vous êtes bien identifié·e. Vous pouvez fermer la fenêtre de navigateur et retourner sur le logiciel “Client Nextcloud”
Vous devez ensuite sélectionner le répertoire local ainsi que le contenu à synchroniser :
- choisissez un répertoire local vide. Le répertoire choisi par défaut convient généralement.
- vous pouvez sélectionner “Tout synchroniser depuis le serveur” (2A) ou sélectionner individuellement chaque dossier/fichier à synchroniser (2B, voir ci-dessous). Généralement, choisissez “Tout synchroniser”.
- éventuellement, cochez ou décochez les options. La première vous permet d'avoir une notification en cas de transfert de gros fichier. Ceci permet d'économiser de la bande passante. La seconde option permet d'avoir une notification si vous synchronisez un disque dur ou un stockage externe. Vous pouvez généralement décocher cette option.
- Cliquez sur “Connexion”
Si vous avez choisi l'option 2B “Sélectionner le contenu à synchroniser”, vous pouvez cocher individuellement chaque répertoire ou fichier à synchroniser. Cliquez ensuite sur “OK” une fois votre choix fait.
Vous touchez au but ! Une fois la synchronisation paramétrée, celle-ci commence immédiatement et va télécharger les documents sur le serveur afin de les rapatrier sur votre ordinateur.
Les documents seront automagiquement actualisés à chaque modification !
Vous remarquez que lorsque la synchronisation se passe bien, votre client Nextcloud affiche “Tous synchronisés” ainsi que des coches vertes.
Lorsque tout se passe bien encore, la coche verte est affichée dans votre barre des tâches, comme ci-dessous.
Félicitations, votre synchronisation est en place !
Vous pouvez travailler sur les documents installés dans le répertoire dit “local”, ils seront automatiquement envoyés au serveurs ainsi qu'à vos collègues. Vous pouvez aussi modifier un fichier du serveur, il sera synchronisés automatiquement sur votre ordinateur.
PS : si deux documents ont été modifié en même temps, ceci aboutit à un conflit de synchronisation que le système ne peut résoudre seul. Il faut le résoudre en supprimant un des deux fichiers.