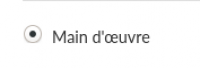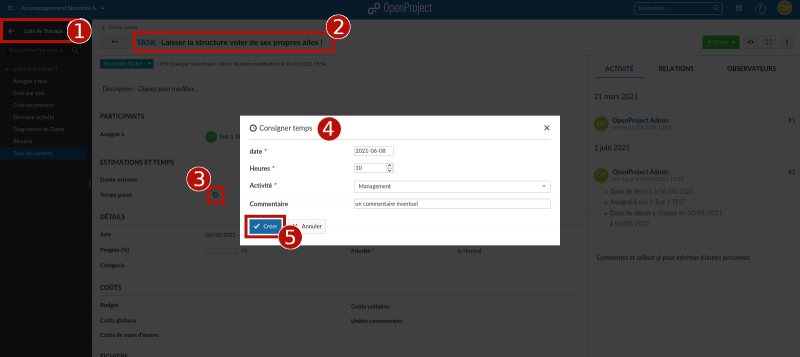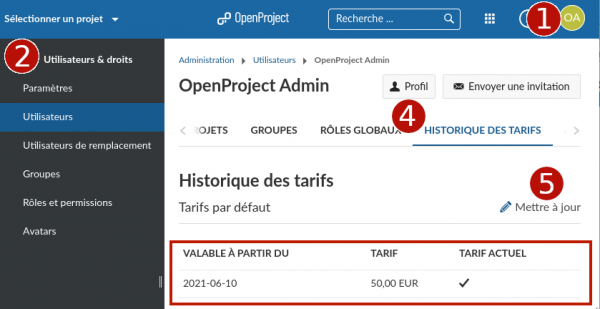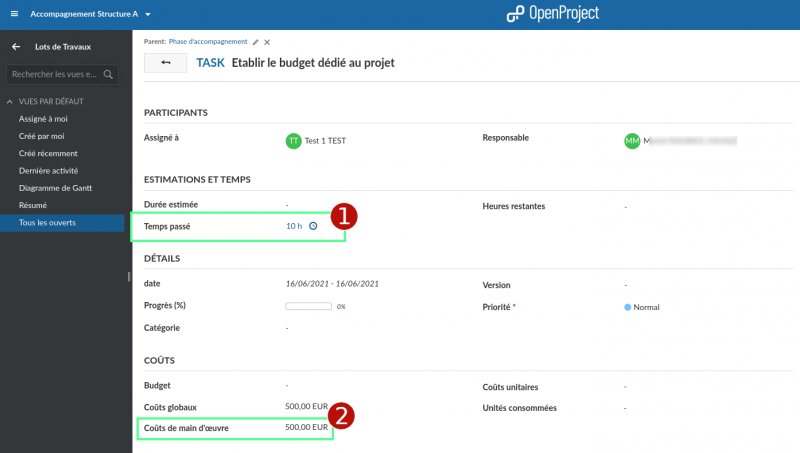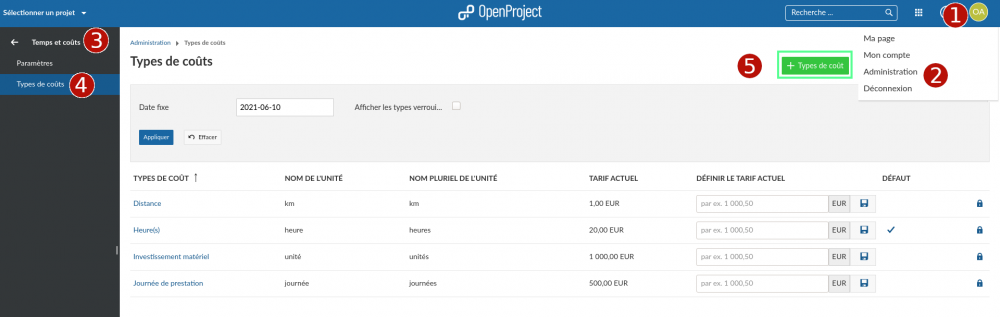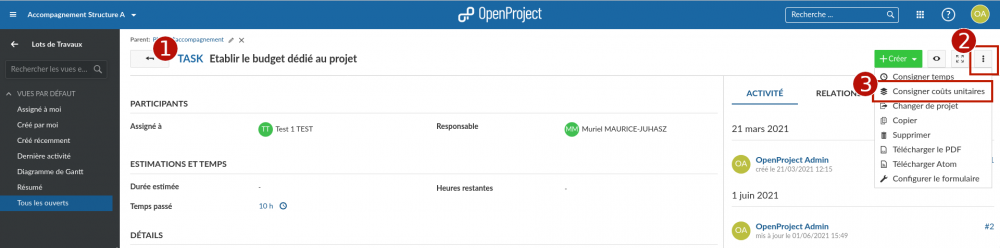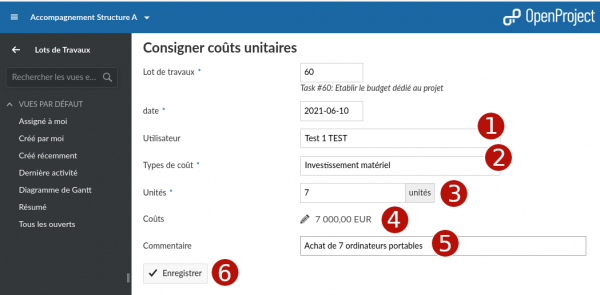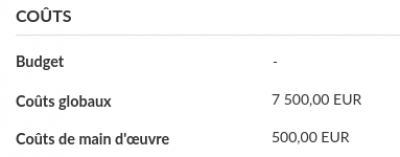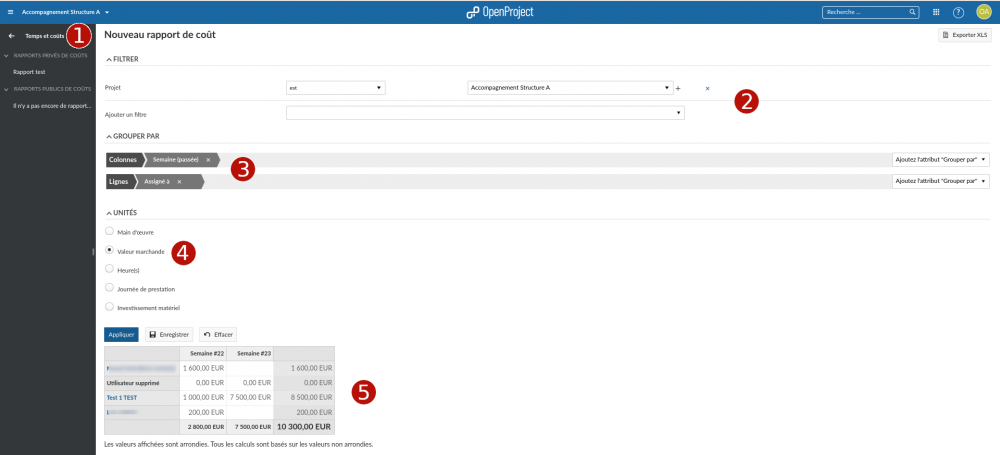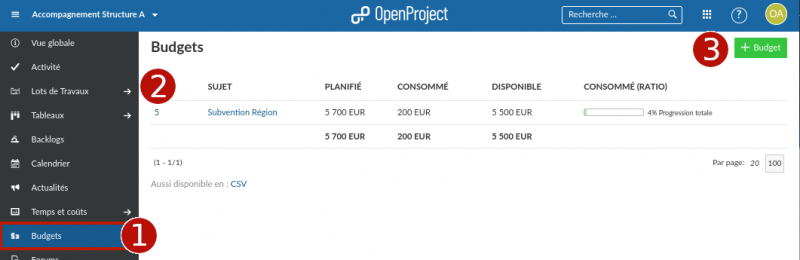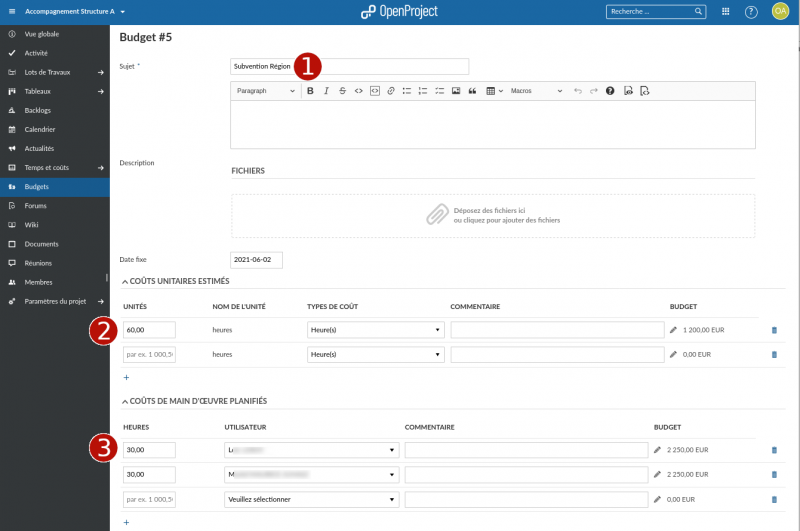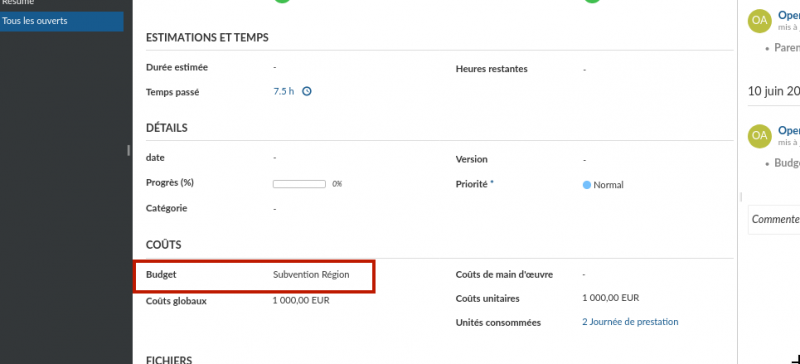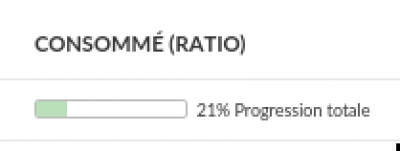Outils pour utilisateurs
Ceci est une ancienne révision du document !
Table des matières
Suivi du temps, des coûts, et des budgets
Cette fonctionnalité vaut bien une explication à elle seule. En effet, les notions de suivi du temps et des coûts, ainsi que des budgets sont, selon les usages, totalement ignorés ou pour d'autres la partie “clé” des projets.
![]() Les modules correspondants doivent être activés (“Cost Reports” & “Temps et coûts”)
Les modules correspondants doivent être activés (“Cost Reports” & “Temps et coûts”)
Suivi du temps passé
Le type d'unité utilisé pour comptabiliser le temps passé est exprimé comme de “la main d'oeuvre”. Son unité est l'heure de travail.
![]() La notion consistant à rapporter son temps passé sur une tâche dans OpenProject est de “consigner du temps”.
La notion consistant à rapporter son temps passé sur une tâche dans OpenProject est de “consigner du temps”.
Il y a plusieurs façon de consigner du temps. La plus intuitive est de procéder comme suit :
- Ouvrez le module “Lots de travaux”
- Ouvrez la tâche sur laquelle vous avez travaillé
- Cliquez sur l'horloge en face du libellé “Temps passé”
- Remplissez le formulaire
- Cliquez sur “Créer”
Notes importantes :
- Il est possible d'ajouter un widget “Temps passé” sur “Ma page” et d'ajuster les temps passés par un simple glisser/déposer
- Il est aussi possible de faire un clic droit sur la tâche, puis “Consigner du temps”
- plusieurs personnes peuvent consigner du temps sur une même tâche
- une même personne peut aussi en consigner plusieurs fois
Pour modifier ou supprimer du temps consigné sur une tâche :
Retournez sur la tâche comme ci-dessus, puis au lieu de cliquer sur l'horloge, cliquez sur sa durée :
La page affichée liste les éléments de 'temps passé“ associés à cette tâche. Cliquez sur le crayon pour modifier ou sur la corbeille pour supprimer l'élément de temps correspondant :
Suivi des coûts
Paramétrage
Le suivi des coûts fonctionne un peu de la même manière que le suivi du temps.
Il est pertinent, sauf à gérer uniquement des coûts de matériel, de paramétrer un taux horaires pour chaque utilisateur. C'est particulièrement utile pour gérer des personnes (morales ou physiques) auxquelles vous avez créé un compte utilisateur sur OpenProject :
- Ouvrez les paramètres d'OpenProject
- Ouvrez le menu “Utilisateurs et droits”
- Cliquez sur le nom d'un utilisateur
- Ouvrez le volet “Historique des tarifs”
- Dans la section “Tarifs par défaut”, cliquez sur “Mettre à jour” pour définir un coût horaire
- Saisissez une valeur ainsi qu'une date d'application
- Cliquez sur “Enregistrer”
Votre coût est paramétré comme sur l'image ci-dessous :
![]() ce paramétrage doit être fait avant de “consigner le temps” sans quoi les “Coûts de main d'œuvre” ne seront pas ajoutés aux tâches.
ce paramétrage doit être fait avant de “consigner le temps” sans quoi les “Coûts de main d'œuvre” ne seront pas ajoutés aux tâches.
Consigner du coût de main d'oeuvre
Si vous avez paramétré le coût horaire d'un utilisateur (ou d'une structure externe représentée par un utilisateur), il vous suffit de saisir le nombre d'heure dédiées à la tâche (1) pour que le “coût de main d'oeuvre” soit automatiquement calculé (2) :
Consigner des coûts divers
Paramétrage
Vous pouvez avec OpenProject consigner des coûts de tous types, comme des achats ou des prestations.
Vous pouvez créer des types de coûts en procédant comme suit. ![]() Attention, les types de coûts crées ne pourront être supprimés et ne pourront qu'être “désactivés” :
Attention, les types de coûts crées ne pourront être supprimés et ne pourront qu'être “désactivés” :
- Ouvrez le menu disponible en cliquant sur votre avatar
- Cliquez sur “Administration”
- Choisissez le sous-menu “Temps et coûts”
- Choisissez le sous-menu “Types de coûts”
- Cliquez sur “Ajouter” pour ajouter un type de coût.
![]() N.B : c'est sur cette même page que vous pouvez modifier les caractéristiques des coûts existants.
N.B : c'est sur cette même page que vous pouvez modifier les caractéristiques des coûts existants.
Utilisation
Après avoir paramétré le type de coût, vous pouvez associer une dépense à une tâche :
- Ouvrez la tâche sur laquelle vous souhaitez consigner un coût
- Cliquez sur le menu à droite de l'écran
- Cliquez sur “consignez un coût unitaire”
La fenêtre ci-dessous s'ouvre, vous permettant de régler le type de coût concerné :
- Sélectionnez un utilisateur ou une personne concernée
- Choisissez parmi les types de coûts paramétrés
- Saisissez le nombre d'unités concernées
- Le coût total est automatiquement calculé
- Insérez éventuellement un commentaire
- Cliquez sur “Enregistrer”
Vous pouvez ensuite constater que dans la tâche le coût global tient compte de votre saisie :
Rapports
En allant dans le menu “Temps et coûts”, vous pouvez générer des rapports vous donnant une vue sur les coûts globaux d'un projet :
- Ouvrez le menu “Temps et coûts” d'un projet
- Sélectionnez les filtres souhaités
- Sélectionnez les champs de regroupement (exemple : “semaine”, “assigné à”, etc)
- Choisissez l'item “Valeur marchande”
- Cliquez sur “Appliquer”
- Le rapport s'affiche en dessous.
![]() vous pouvez sauvegarder vos rapport et les partager avec vos collègues (en cochant la case “public”, au moment de l'enregistrement).
vous pouvez sauvegarder vos rapport et les partager avec vos collègues (en cochant la case “public”, au moment de l'enregistrement).
Budgets
Les budgets vous permettent de créer des enveloppes fixes dans lesquelles les tâches pourront puiser leurs coûts globaux.
Pour créer un budget, ouvrez le module du même nom d'un projet :
- Cliquez sur le module Budget
- La liste des budgets du projet sont listés
- Cliquez sur ”+ Budget“ pour en ajouter un
![]() Pour modifier un budget, cliquez sur son nom, puis cliquez sur “Mettre à jour”
Pour modifier un budget, cliquez sur son nom, puis cliquez sur “Mettre à jour”
Le budget peut contenir :
- Son nom (obligatoire)
- Des coûts unitaires de tous types
- Des coûts de main d'oeuvre
Saisissez en fonction de vos besoins puis cliquez sur “Envoyer”
Il vous est désormais possible d'assigner des coûts unitaires et de main d'oeuvre à ce budget, toujours en passant par le module des tâches :
Vous verrez alors évoluer, dans le menu “Budget”, le ratio de consommation de celui-ci :
Astuces
- Il est possible d'exporter vos rapports vers LibreOffice Calc ou Excel
- Il est possible d'ajouter des widgets à “Ma page” de manière à ajuster plus facilement le temps dédié aux tâches