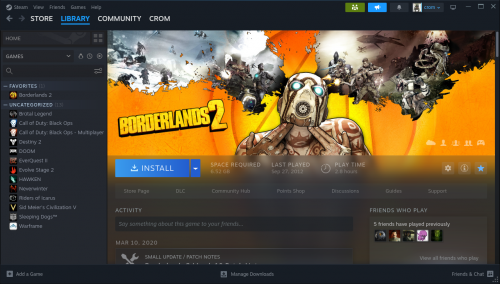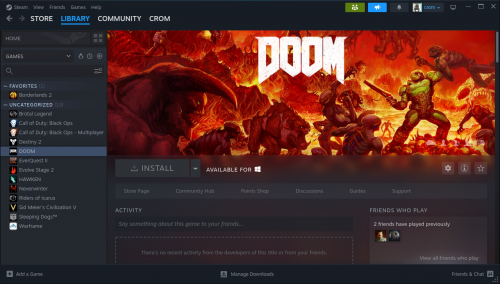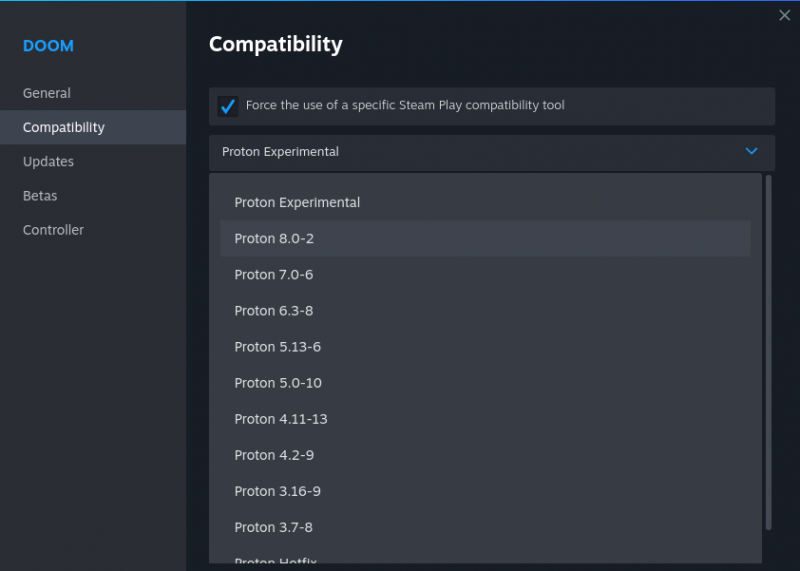Outils pour utilisateurs
Ceci est une ancienne révision du document !
Table des matières
Si l’ensemble de vos jeux utilise proviennent de plusieurs plateformes, nous vous invitons à utiliser Lutris
Lutris est une application très pratique, qui aide à l’organisation et à l’installation de jeux sur GNU / Linux, même s’ils proviennent de sources multiples. L’un des objectifs du projet est de prendre en charge tout jeu fonctionnant sous Linux, qu’il soit natif, via Wine ou par un autre moyen.
Le principal intérêt de Lutris est de fournir une interface pour gérer tous les jeux installés sur la machine, quelle que soit leur source. Bien qu’il soit nécessaire d’intégrer les jeux dans l’application en premier lieu, cela n’est pas compliqué. Vous pouvez ajouter des jeux locaux immédiatement en les sélectionnant dans le système local ou visiter le site Web de Lutris pour ajouter des jeux de cette manière.
Lutris simplifie presque tout. Les utilisateurs peuvent consulter la liste des jeux de support sur le site Web Lutris, choisir de télécharger et d’installer le jeu (Remarque: si c’est un jeu qui doit être acheté, vous devez d’abord le posséder.)
Le site Web répertorie les jeux pris en charge et où vous pouvez les acquérir ou les télécharger. Vous pouvez utiliser des filtres sur le site pour n’afficher que les jeux gratuits, les jeux d’un genre, ou utiliser la recherche intégrée pour rechercher rapidement les jeux qui vous intéressent.
Tableau des plateformes Généraliste
| Information sur le client | État de fonctionnement | Possibilité de l’installer sur Linux | Licence des jeux sur les plateformes | |
|---|---|---|---|---|
| Steam | https://lutris.net/games/steam/ | ✅ jouable avec Wine | ✅ jouable | Libre et propriétaire |
| Epic Games store | https://lutris.net/games/epic-games-store/ | ⚠️ à tester avec Wine | ❌ Pas d'information de fonctionnement | Propriétaire |
| Xbox | https://lutris.net/games/xbox-game-pass/ | ❌ Pas d'information de fonctionnement | ❌ Pas d'information de fonctionnement | Propriétaire |
| GOG | https://lutris.net/games/gog-galaxy/ | ✅ jouable avec Wine | ❌ Pas d'information de fonctionnement | Sans DRM |
| Amazon Games | https://lutris.net/games/amazon-games-app/ | ⚠️ à tester avec Wine | ❌ Pas d'information de fonctionnement | Propriétaire |
| Itch.io | https://lutris.net/games/itchio/ | ⚠️ à tester avec Wine | ✅ jouable | Libre |
Tableau des plateformes Éditeur
| Information sur le client | État de fonctionnement | Possibilité de l’installer sur Linux | Licence des jeux sur les plateformes | |
|---|---|---|---|---|
| Battel.net | https://lutris.net/games/battlenet/ | ⚠️ à tester avec Wine | ❌ Pas d’information de fonctionnement | Propriétaire |
| Origin | https://lutris.net/games/origin/ | ✅ jouable avec Wine | ❌ Pas d’information de fonctionnement | Propriétaire |
| Ubisoft Connect | https://lutris.net/games/ubisoft-connect/ | ⚠️ à tester avec Wine | ❌ Pas d’information de fonctionnement | Propriétaire |
| Roblox | https://lutris.net/games/roblox/ | ❌ Ne fonctionne pas avec Wine | ⚠️ à tester avec Grapejuice | Libre |
Si vos jeux proviennent en grande majorité de Steam nous vous conseillons d’utiliser cette méthode la
Comme indiqué sur le site internet numetopia.fr La plateforme de jeux Steam est une des rares plateformes à proposer un client directement pour Linux. Et ce client Steam peut s’installer facilement sur Linux Mint directement depuis les dépôts de la distribution. De plus, grâce à Steam Play et Proton, il est possible de jouer sans problème sous Linux à un grand nombre de jeux initialement prévus pour Windows, et cela, sans avoir besoins de faire de manipulations compliquées pour y arriver.
Comment installer des jeux non natifs avec Steam et Proton
Sur Steam certain de vos jeux préférer seront utilisables sans faire la moindre manipulation, et pour d’autre vous devrait utiliser des scripts comme ceux de Proton
Comme vous pouvez le voir je peux installer dès maintenant le jeu Borderland 2 par contre je ne peux pas installer pour le moment le jeu Doom qui n’est pas compatible nativement pour ma distribution Linux Mint,
Je souhaite malgré tout installer le jeu Doom, maintenant je vais vous montrer comment y parvenir :
1) Faire un clic droit sur le jeu de votre choix et sélectionner dans le menu “Properties” ou “Propriété”
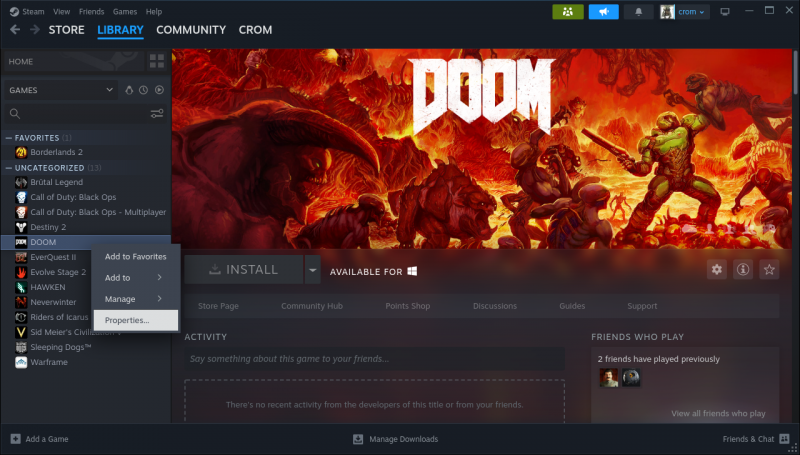
2) Maintenant clique dans le menu “Compatibility” ou “Compatibilité”
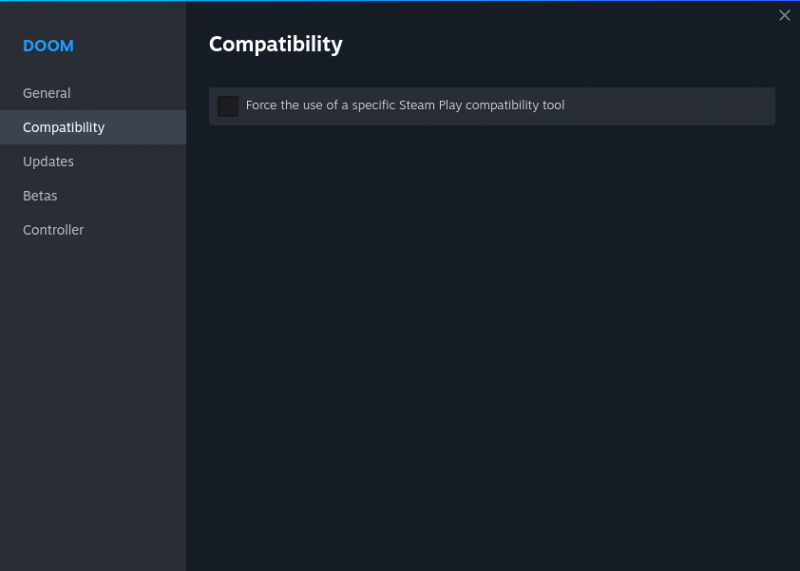
3) Dans ce menu vous devez cocher la case “force the use of a specific Steam play compatibility tool“ ou “forcer l’utilisation d’un outil de compatibilité Steam play spécifique”
puis sélectionner l’avant-dernière version de Proton qui est à jour “Proton 8.0-2” Une fois cette étape réalisée, vous pouvez fermer la fenêtre avec la croix en haut à droite
4) Désormais vous pouvez procéder à l’installation du jeu “Doom”
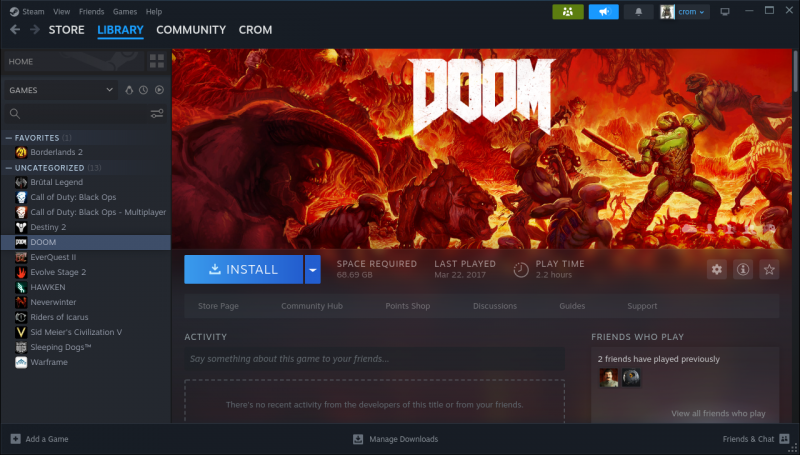
Lorsque vous souhaitez jouer avec l’un de vos jeux préférer vous pouvez vous assurer de son fonctionnement grâce aux bases de données qui son obtenue par d’autres joueurs